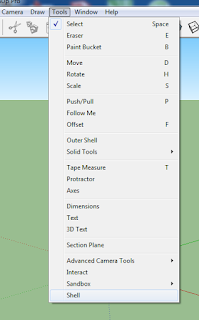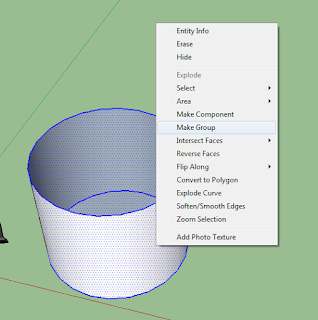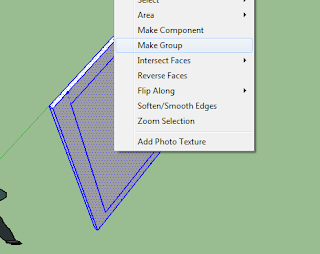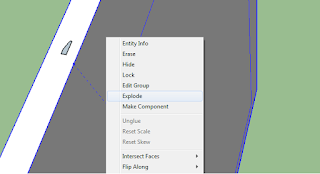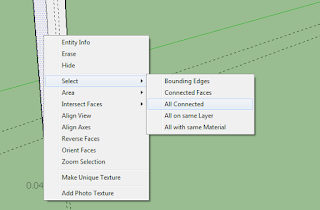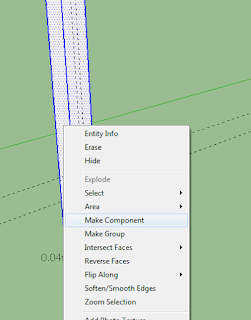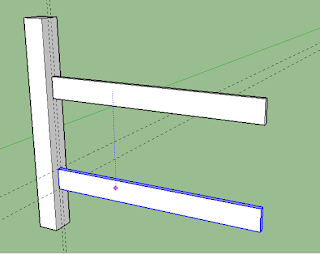Extention adalah program tambahan yang disediakan oleh komunitas skecthup, yang akan membuat kerjaan kita menggambar lebih mudah, lebih cepat dan sebagainya.
Contohnya adalah extention ayng akan kita pakai ini, namanya Shell.
gunanya untuk membuat ketebalan sebuah object atau model.
Extention Warehouse: Shell
Cara mendapatkan extention ini tidak sulit, kamu tinggal klik toolbar Extention Warehouse, yang biasanya ada dipojok kanan atas:Maka sketchup akan menampilkan kotak dialog extention Warehouse
Tinggal ketikkan saja Shell pada isian search diatas: Shell dan akan muncul beberapa pilihan extention.
Kita lihat Extention Shell ada diposisi paling atas. langsung saja klik Shell
dan klik Download. maka extention akan dinstall kedalam sketchUp. dan siap digunakan. cara ngeceknya juga mudah. klik menu Tool > Shell
Cara menggunakan Shell untuk membuat ketebalan
Lihatlah model yang saya buat dibawah ini:
ya, ini adalah gambar sebuah cylinder, tentu kamu bisa buatnya kan?
Pakai Tool Circle dan Presspull keatas.
Lalu hapus bagian atasnya
Supaya Shell bekerja, modelnya harus dibuat group dulu atau dibuat components.
caranya tinggal seleksi > klik kanan > make Group
Kalau sudah jadi group seperti ini kelihatannya:
Tinggal klik menu Tool > Shell
ketik ketebalan yang diinginkan, saya ketik 0.2 mtr
maka jadilah ketebalan yang saya inginkan.
keren ya, hehe...
Saya masih ada satu lagi model yang bisa kamu berikan ketebalan, yaitu sebuah model mirip gentong / tempat air.
cara buatnya sama, seperti diatas.
Oiya file latihan bisa kamu download di Halaman File Download, dan sampai jumpa besok, untuk latihan SketchUp yang lebih asik.
Wassalam..